Inventory
Your builds and models are added to inventory in order to represent the devices and racks you own. All devices approved in inventory are tracked as Assets. Devices can be added from the Inventory to the Data Center.
New Devices
Devices added to inventory begin as New Devices. These are devices that have not been used in your data center. Devices can be added to inventory from your basic models, configured models and SmartBuilds, as well as directly from the NetZoom Device Library. You can add new inventory using the New Devices feature.
Feature Path: Inventory/Inventory/Available Devices/New Devices
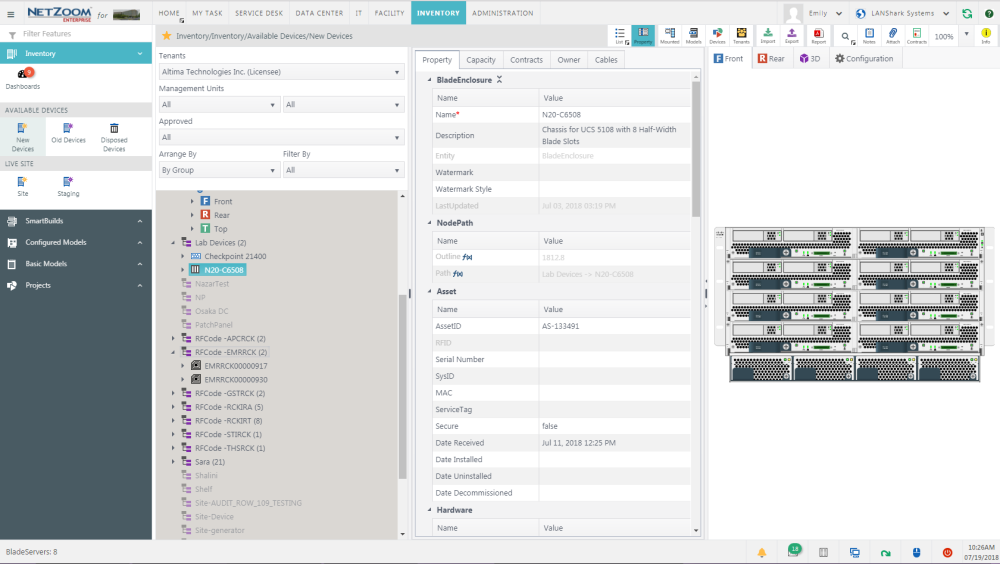
Adding Inventory
- To add inventory from your models, click QA: Models. To add inventory from the NetZoom Device Library, click QA: Devices. If the required device models do not exist, NetZoom will automatically generate and approve the missing basic models, configured models or SmartBuilds for you.
- Search for the builds and models you want to add to your inventory.
- Select the build or model you want to add from the Results pane and drag-and-drop it to the desired group in the Infrastructure Explorer pane. The Add Device form will pop up.
- Choose a group for the device from the Enter Group Name combo box. Entering a new group name will create a new group.
- Provide a name and description for the device.
- You may also specify how many instances of the same device model you want to add to inventory.
- Click the [SAVE] button. The specified number of copies of the selected asset or model will be added to the selected group in New Inventory.
Approving Inventory
Inventory must be approved before it can be added to your Data Center.
- Add the Asset ID and other asset identifying information to the device. If you do not add at least one asset identifier, NetZoom will automatically generate one for you upon approval.
- Right-click on the device you want to approve in the Infrastructure Explorer.
- Click the [APPROVE] button. The device will be approved and can be added to your data center.
- Right-clicking on a group and clicking [APPROVE] will approve all devices in that group.
Unapproving Inventory
- Right-click on the device you want to unapprove in the Infrastructure Explorer.
- Click the [UNAPPROVE] button. You must unapprove a device before it can be transferred.
- Right-clicking on a group and clicking [UNAPPROVE] will unapprove all devices.
Transferring Inventory
- Right-click on the device you want to transfer in the Infrastructure Explorer.
- Click the [Transfer] button. The Transfer form will pop up. You must un-approve a device before it can be transferred.
- Choose a site for the device. Check the Huts check box to choose a hut or branch.
- Click the [Transfer] button. The device will be moved to the New Arrivals group in Old Devices on the selected site. You will need to approve the device before it can be used in the site.
Emptying Slots or Racks
Should you need to empty the slots of your device or rack units of your rack quickly, NetZoom provides the Empty Slots and Empty Rack right-click action.
- To empty the slots of a device or rack units of a rack, right click on the device or rack in its inventory store. Be aware: the device or rack must be unapproved to use this action.
- Click either the [EMPTY SLOTS]
 action for a device, or [EMPTY RACK]
action for a device, or [EMPTY RACK]  for a rack. . All slots in the device or rack units in the rack that have devices installed in them will be emptied, leaving you with a clean build.
for a rack. . All slots in the device or rack units in the rack that have devices installed in them will be emptied, leaving you with a clean build.
Cloning Inventory
- To clone inventory, right-click the model you want to clone. The Clone Device form will pop up.
- Choose a group for the device from the Enter Group Name combo box. Entering a new group name will create a new group.
- Enter a name and description for the device.
- Enter a Quantity to determine how many clones will be made.
- Click the [SAVE] button. The device will be cloned and added to the Infrastructure Explorer.
Removing Items from New Devices
- To remove inventory from New Devices, right-click on the device you want to remove. You cannot remove devices that are approved.
- Click [DELETE]. The device will be moved to Old Devices.
- Right-click on a group and click [Delete All Unapproved Devices] to move all devices in that group that are not approved to Old Devices.
- Right-clicking on a group and clicking [Delete Group] will only delete the group if it is empty.
Adding Devices to Placement/Replacement
For more information on the Placement and Replacement features, see the Change Management Guide [Link to Change Management].
Exporting Inventory to an Excel spreadsheet
- Select a device in Inventory or Inventory Group.
- Click QA: Export. The Export form will pop up.
- Select Node Hierarchy or Update Property. Node Hierarchy exports device configurations, while Update Property exports device properties.
- Click the [EXPORT] button. The devices will be exported as an Excel spreadsheet
Importing Inventory from an Excel spreadsheet
- Select an Inventory Group.
- Click QA: Import. The Import form will pop up.
- Select Node Hierarchy or Update Property. Node Hierarchy adds new devices, while Update Property updates existing devices. The Verify and Import form will pop up.
- Click the […] button to open a search form.
- Select the spreadsheet containing your inventory and click the [OPEN] button.
- Click the [SAVE] button when finished. Your inventory will be imported.
- Note: Your Excel spreadsheet must be properly formatted. For more information on formatting this spreadsheet, see [import documentation].
Available Quick Actions
- List View
- Show Properties
- Slots and Ports
- SmartBuilds and Configured Models
- Device Library
- Tenants
- Import
- Export
- Reports
- Search
- Add Notes
- Attach a File
- Contracts
- Zoom
- Quick Help
Old Devices
When inventory is removed from your Data Center or New Devices, it is placed into Old Devices. Old Devices are devices that have been removed from Data Center or New Devices and devices transferred from another site. Items in Old Devices can still be used in Data Center. Items removed from Old Devices will be moved to Disposed Devices. You must approve the item before it can be reused in a site.
Feature Path: Inventory/Inventory/Available Devices/Old Devices
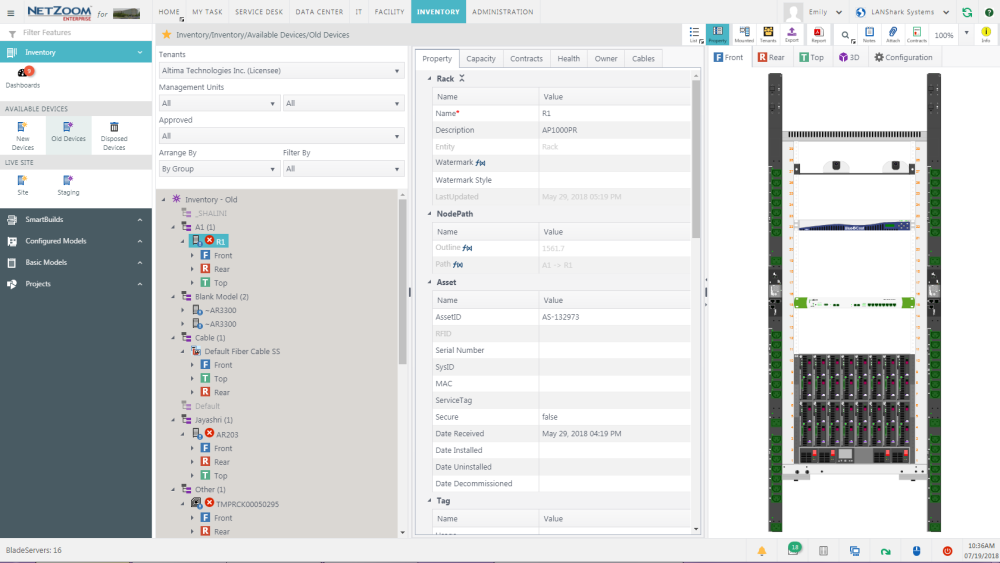
Approving Inventory
Inventory must be approved before it can be added to your Data Center.
- Right-click on the device you want to approve in the Infrastructure Explorer.
- Click the [APPROVE] button. The device will be approved and can be added to your data center.
- Right-clicking on a group and clicking [APPROVE] will approve all devices in that group.
Un-Approving Inventory
- Right-click on the device you want to un-approve in the Infrastructure Explorer.
- Click the [UNAPPROVE] button. You must un-approve a device before it can be transferred.
- Right-clicking on a group and clicking [UNAPPROVE] will un-approve all devices.
Transferring Inventory
- Right-click on the device you want to transfer in the Infrastructure Explorer.
- Click the [Transfer] button. The Transfer form will pop up. You must un-approve a device before it can be transferred.
- Choose a site for the device. Check the Huts check box to choose a hut or branch.
- Click the [Transfer] button. The device will be moved to the New Arrivals group in Old Devices on the selected site. You will need to approve the device before it can be used in the site.
Emptying Slots or Racks
Should you need to empty the slots of your device or rack units of your rack quickly, NetZoom provides the Empty Slots and Empty Rack right-click action.
- To empty the slots of a device or rack units of a rack, right click on the device or rack in its inventory store. Be aware: the device or rack must be unapproved to use this action.
- Click either the [EMPTY SLOTS]
 action for a device, or [EMPTY RACK]
action for a device, or [EMPTY RACK]  for a rack. . All slots in the device or rack units in the rack that have devices installed in them will be emptied, leaving you with a clean build.
for a rack. . All slots in the device or rack units in the rack that have devices installed in them will be emptied, leaving you with a clean build.
Removing Items from Old Devices
- To remove inventory from Old Devices, right-click on the device you want to remove. You cannot remove devices that are approved.
- Click [DELETE]. The device will be moved to Disposed Devices.
- Right-click on a group and click [Delete All Unapproved Devices] to move all devices in that group that are not approved to Disposed Devices.
- Right-clicking on a group and clicking [Delete Group] will only delete the group if it is empty.
Available Quick Actions
- List View
- Show Properties
- Slots and Ports
- Tenants
- Export
- Reports
- Search
- Add Notes
- Attach a File
- Contracts
- Zoom
- Quick Help
Disposed Devices
Inventory that is removed from Old Devices is placed in Disposed Devices. Disposed Devices is for devices that are no longer in use. Devices from Disposed inventory can still be placed in the data center. When an item is deleted from Disposed Devices, it is permanently removed from NetZoom. You must approve the item before it can be reused in a site.
Feature Path: Inventory/Inventory/Available Devices/Disposed Devices
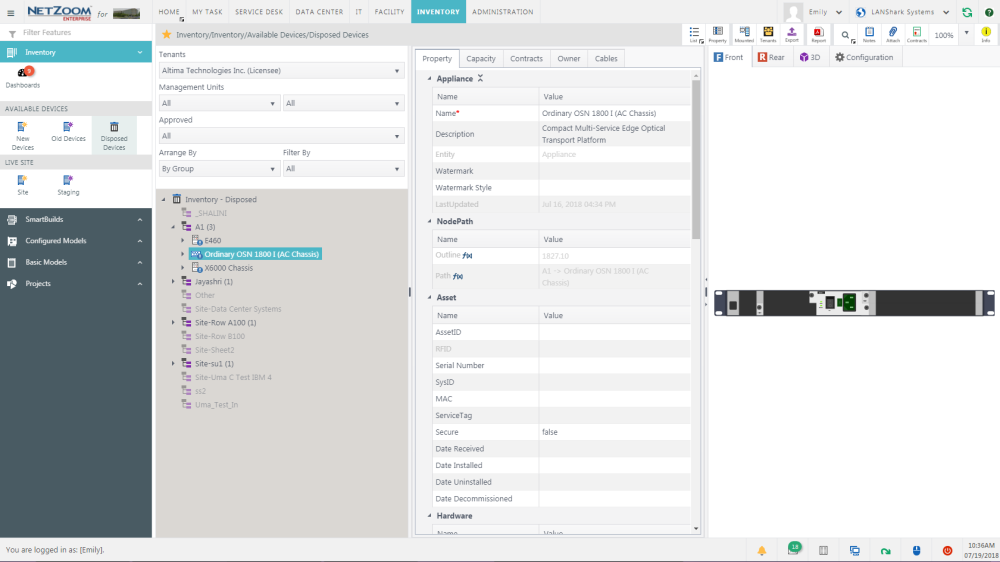
Approving Inventory
Inventory must be approved before it can be added to your Data Center.
- Right-click on the device you want to approve in the Infrastructure Explorer.
- Click the [APPROVE] button. The device will be approved and can be added to your data center.
- Right-clicking on a group and clicking [APPROVE] will approve all devices in that group.
Un-Approving Inventory
- Right-click on the device you want to un-approve in the Infrastructure Explorer.
- Click the [UNAPPROVE] button. You must un-approve a device before it can be transferred.
- Right-clicking on a group and clicking [UNAPPROVE] will un-approve all devices.
Transferring Inventory
- Right-click on the device you want to transfer in the Infrastructure Explorer.
- Click the [Transfer] button. The Transfer form will pop up. You must un-approve a device before it can be transferred.
- Choose a site for the device. Check the Huts check box to choose a hut or branch.
- Click the [Transfer] button. The device will be moved to the New Arrivals group in Old Devices on the selected site. You will need to approve the device before it can be used in the site.
Emptying Slots or Racks
Should you need to empty the slots of your device or rack units of your rack quickly, NetZoom provides the Empty Slots and Empty Rack right-click action.
- To empty the slots of a device or rack units of a rack, right click on the device or rack in its inventory store. Be aware: the device or rack must be unapproved to use this action.
- Click either the [EMPTY SLOTS]
 action for a device, or [EMPTY RACK]
action for a device, or [EMPTY RACK]  for a rack. . All slots in the device or rack units in the rack that have devices installed in them will be emptied, leaving you with a clean build.
for a rack. . All slots in the device or rack units in the rack that have devices installed in them will be emptied, leaving you with a clean build.
Deleting Disposed Devices
- To delete inventory from Disposed Devices, right-click on the device you want to delete. You cannot delete devices that are approved.
- Click [DELETE]. A popup will confirm your selection. The device will be permanently deleted.
- Right-click on a group and click [Delete All Unapproved Devices] to permanently delete all devices in that group that are not approved.
- Right-clicking on a group and clicking [Delete Group] will only delete the group if it is empty.
Available Quick Actions
- List View
- Show Properties
- Slots and Ports
- Tenants
- Export
- Reports
- Search
- Add Notes
- Attach a File
- Contracts
- Zoom
- Quick Help
Live Site and Staging
The Live Site features, Site and Staging, organizes inventory that is in use in your Data Center by group and other filters for cohesive management. Inventory is separated by devices in your Live Site and devices in Staging Areas, respectively. Site includes devices that are currently active in your Data Center. Staging includes devices that have been marked for change management using Enter Staging.
Feature Path: Inventory/Inventory/Live Site/Site
Feature Path: Inventory/Inventory/Live Site/Staging
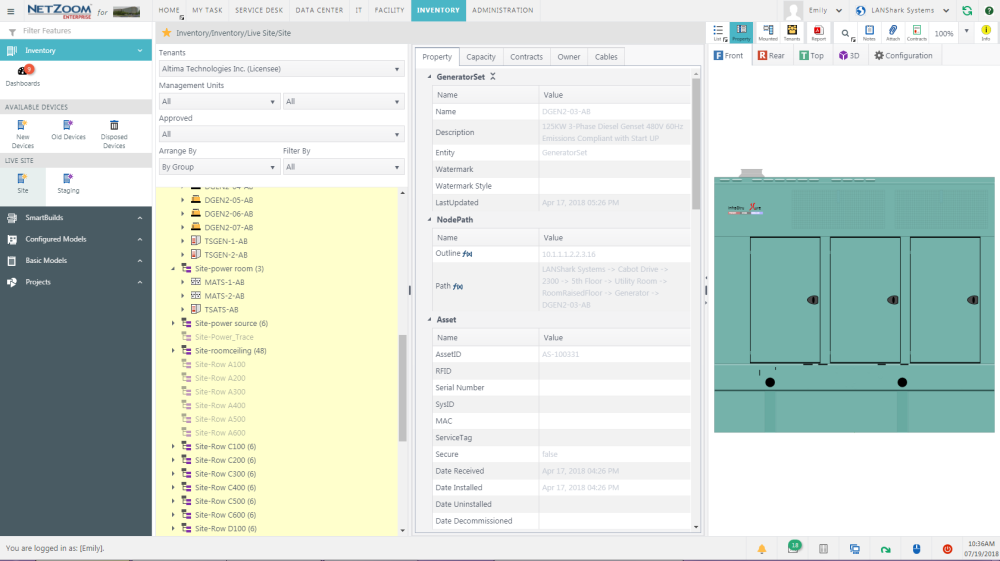
Available Quick Actions
Last Updated: Tuesday, December 22, 2020
NetZoom, Inc.
